In today’s digital age, personal and confidential data is stored on nearly every PC. Protecting this data from unauthorized access is crucial, and Windows offers powerful encryption tools to ensure security. Failure to encrypt can lead to severe data breaches, especially in the event of theft or unauthorized access.
Understanding Windows Encryption Features
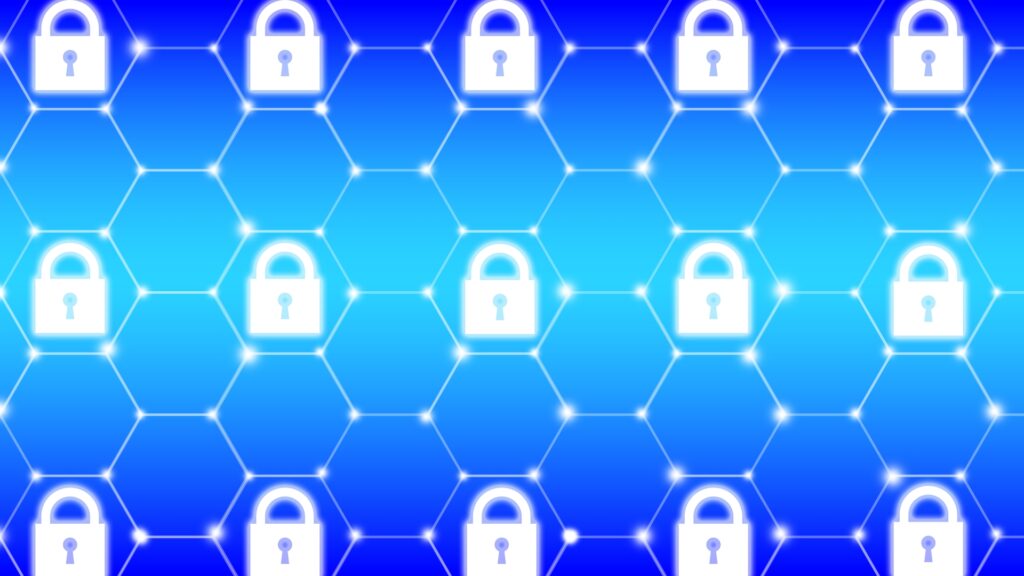
Windows PCs come equipped with robust encryption tools designed to protect sensitive data. For most standard users, the “Device Encryption” feature in Windows 10 and Windows 11 is readily available. However, for users with more advanced needs, such as those with Pro, Enterprise, or Education editions of Windows, the more sophisticated “BitLocker Drive Encryption” offers additional layers of protection. BitLocker can encrypt not only system drives but also external storage like USB drives, ensuring all sensitive data remains secure.
When a drive is encrypted using these tools, unauthorized access becomes nearly impossible. Even if a thief attempts to use a different operating system to access the drive, they will be blocked by the encryption, which requires the correct recovery key. For BitLocker-encrypted drives, this recovery key is a 48-digit code that must be entered to access any data. Without it, breaking through the encryption is virtually impossible, even if the drive is physically removed from the machine.
Encryption is not a luxury for PC users—it is a necessity. Given the increasing threats of data theft, using these built-in tools is the first line of defense for any Windows user.
The Importance of Data Encryption for Security
Data encryption is vital for ensuring the security of your sensitive information. In an era where cyberattacks and data theft are rampant, encrypting the data on your PC is one of the most effective ways to safeguard against breaches. If your device is stolen or compromised, unencrypted data can easily be accessed by malicious actors. They can bypass the operating system and retrieve files directly from the hard drive, posing a significant risk if personal, financial, or business-related data is exposed.
Encryption acts as a powerful deterrent by scrambling the data, making it unreadable to anyone without the appropriate credentials. Without the correct login information or a recovery key, attackers are locked out of your files. In particular, the BitLocker tool in Windows allows you to protect not only your internal drives but also external devices, such as USB sticks. This ensures that even if your external storage is lost or stolen, the data within remains protected.
The importance of encryption cannot be overstated, especially in a digital world where physical theft and cyberattacks are common. It is a proactive measure that helps prevent devastating data breaches.
Hardware Requirements for Enabling Encryption
To enable encryption on a Windows PC, certain hardware requirements must be met. First and foremost, your system needs to have a Trusted Platform Module (TPM) chip, with a version of at least TPM 1.2. This chip is responsible for storing encryption keys securely and plays a crucial role in the BitLocker encryption process. Most modern computers, particularly those manufactured after 2017, come with this technology pre-installed.
In addition to TPM, your system must be configured with UEFI firmware and have Secure Boot enabled. These features ensure that the system starts securely, preventing unauthorized software from compromising the encryption. If your PC does not meet these criteria, the advanced encryption options like BitLocker may not function properly, leaving your data vulnerable.
To check if your device has a TPM chip, you can access the “Device Manager” on Windows and look for “Security Devices.” If the TPM chip is not listed, it means your system may not support hardware-based encryption. Meeting these hardware requirements is essential for ensuring your PC can handle the robust encryption features Windows offers.
Step-by-Step Guide to Encrypting Your PC with BitLocker
Encrypting your PC with BitLocker is a straightforward process, but it requires careful attention to ensure data protection. First, verify that your system meets the necessary hardware requirements, such as having a TPM chip and Secure Boot enabled. Once confirmed, open the Start menu and search for “BitLocker Management.” This tool will guide you through the encryption process.
When the BitLocker setup begins, the system will check for hardware compatibility and provide you with options to choose which drives to encrypt. You can encrypt your system drive and any external drives connected to the PC, such as USB devices. After selecting the drives, BitLocker will ask you to create a recovery key. This key is crucial for unlocking the drive if something goes wrong with the encryption or if you forget your login credentials.
Once the encryption process starts, all the data on your selected drives will be scrambled, making it inaccessible to anyone without the proper authentication. The process may take some time depending on the amount of data, but once completed, your PC will be secured against unauthorized access. BitLocker is a powerful tool that adds an essential layer of security, especially for users handling sensitive information.
